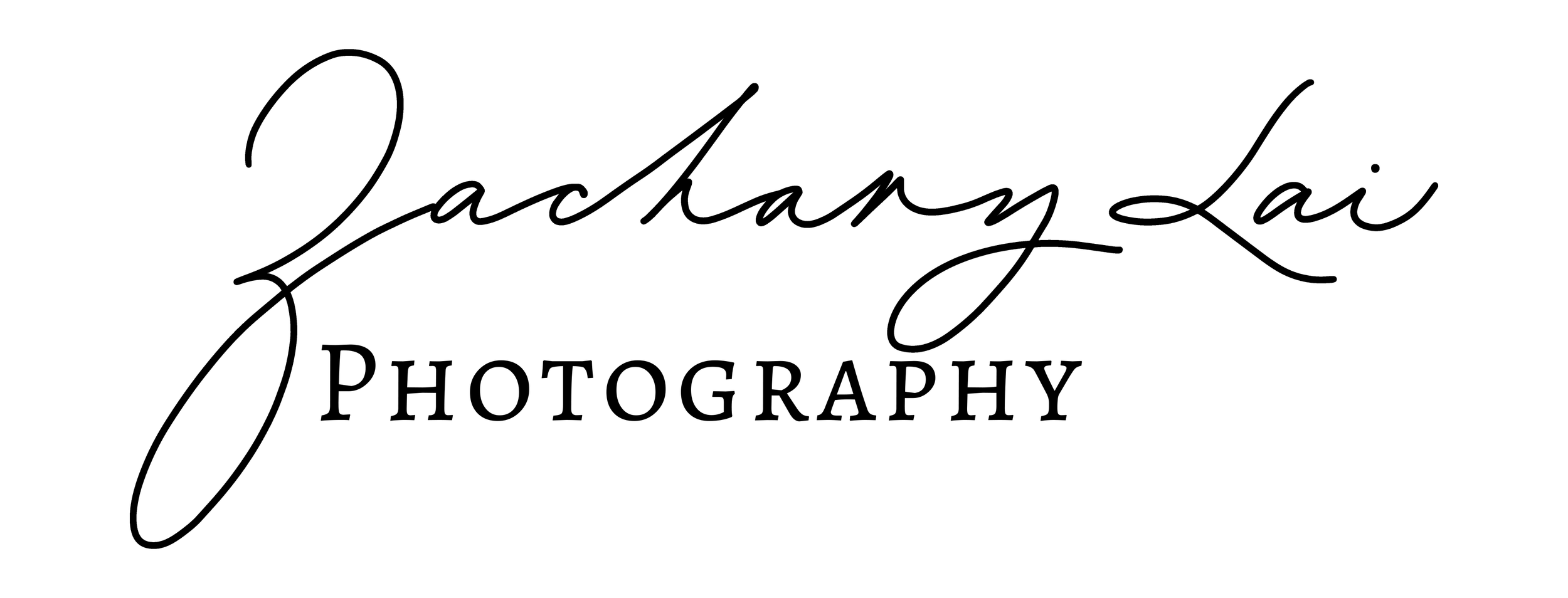How I Edited That Seletar Tree
Join me as I run through my Lightroom and Photoshop post process editing workflow for the image I took at the Upper Seletar Reservoir in Singapore. I share about some Photoshop plugins such as Jimmy McIntyre's InstaMask and how to use Nik Color Efex Pro to achieve the results that I'm looking for. I also share about creating an Orton Blur as well as dodging and burning techniques to create the dramatic contrast seen in the photograph. Since the actual edit took me hours, this is just a quick run through.
Lightroom Adjustments
I’m going to start off in Lightroom, and as you can see I prepared the two images that I took at the Upper Seletar Reservoir Park and one is the dark exposure and the other is the brighter exposure. So the first thing I'm gonna do is to remove any dust spots that are on the sensor, so one method of doing this is byclicking on the spot remover tool.
Spot Removal and Visualize Spots, always my first step but it doesn’t always work on every image.
You can click on “Visualise Spots” down below and you can play around with this slider to see if there's any dust spots.
The next thing I'm gonna do is that because the Sun was setting right behind the tree, there is a bright spot behind the tree. I'm gonna take care of that by clicking on the radial filter. Just draw a nice circle over the bright area.
Lightroom’s Radial Filter.
Make sure that the “Invert” checkbox is clicked so that you’re editing inside the circle and not outside the circle. And I'm going to adjust down “Highlights”, "Whites", add a bit of blur by bringing down "Clarity", and then bring down "Dehaze" as well. Click on range mask, "Luminance", and sample the brightest part of the of the blown-out area, to make sure that the settings that was just made will only apply to the brightest area of the blown out portion of the image.
Next I want to synchronize the changes that I did to both images so select both images, hit "Command Shift+S" on the Mac and then make sure the check boxes are clicked and hit "Synchronise".
Check the tick boxes that you want to copy from image to image.
In the brighter image, and all I'm going to increase the "Blacks" and the "Shadows" a little bit, and I'm looking at the darker areas in the tree just to make sure that they are slightly visible. Now the rest of the image is overexposed but don’t worry about that at this moment.
Bring up the Shadows and Blacks
Next, select both images and click "Open as Layers in Photoshop”.
Select both images, right click, then “Open as Layers in Photoshop”
Raya Pro and InstaMask
So now in PS I have both layers loaded and I'm gonna make sure that the brighter layer is the top layer. Then I'm going to use a plug-in by Jimmy McIntyre, called “InstaMask”.
InstaMask is part of Raya Pro, a Photoshop plugin by Jimmy McIntyre
Select Darks 2, and what this does is that it's gonna make a selection of the darker areas of the image. As you can see right here the white areas are selected and the black areas are not selected. Now I can further improve on this mask by dragging the S,M or H sliders. Once that is done, I select the mask and place it over my brighter layer.
What this does is that it places the masked areas into the darker image, so I have parts of the tree from the brighter image.
I don't like what it's done to the foreground and I'm gonna remove it by painting over the mask, by grabbing the brush tool, make sure that I have the black foreground color selected and brush in with opacity about 80%.
Nik Color Efex and Pro Contrast
The next thing I'm gonna do is I'm gonna use yet a different plugin, the Nik Color Efex Pro by DxO. It has a range of very useful filters and effects and I have all my favorites listed down here. We're gonna start off with a "Pro Contrast", apply some color correction to get a bit of blue back to the sky and some "Dynamic Contrast" and while I'm adjusting this I'm keeping my eye on the bright spot in the tree as well as under histogram. I've got to make sure that I do not blow out the spot again, so what I can do is that I can actually click on this control point and this ensures that the filter is not applied to this portion of the image.
Control Points are useful tools to select parts of the image that you wish to include/exclude in the filter.
Brilliance/Warmth
Next, apply a little bit of warmth to the image to get back the warm sunset glow that was in the original raw file, by adding saturation.
Brilliance/Warmth filter in Color Efex Pro
Detail Extractor
Next is Detail Extractor, I just want the the filter to be applied to the tree itself so I click on "Brush”, "Paint" and what this does is that it allows me to paint in the area that I want the filter to be applied and I'm just gonna brush over on the tree branches. And that really brings out the rays of the sunlight.
Painting in “Detail Extractor” filter to the tree.
Glamour Glow
One last filter, this time I'm going to click on "Glamour Glow" and this creates a very dreamy-like effect onto the image and once again I don't want to apply it to the entire image I just want it in the sky so I'm gonna click on the brush again, and brush it into the sky and hit apply.
Glamour Glow, for that extra dreamy sky.
Clone Off Unwanted Tree
I'm almost done with the image, the next thing to do is to clone out the tree on the right. Select all of the layers, hit "Command Option Shift E" to creates a new layer that is merged from all the other previous layers. And hit the clone tool shortcut "S" and I'm just gonna do a very rough job of cloning away this tree. Of course on my own time I'm going to do a much better job than this but just for this demonstration I'm just gonna do a very rough job.
Hit “Option” on Mac to choose choose a sample point, then brush away the tree on the right like it was never there!
Dodge and Burn
So what I'm gonna do next is a "Dodge and Burn" layer to bring out some of the details in the image so I'm gonna go to "Layer", "New", "Layer" under mode go to "Overlay" click on "Fill with Overlay-neutral color (50% gray)", what this is going to do is that when I have a white color brush like so, and set “Flow” down to say about 5% and “Opacity” to about 20 percent and when I paint it in, it's gonna brighten up this area, making it pop up even more, creating more contrast.
Dodge with the brighter areas and burn the dark areas to create “localised” contrast.
When I select the black color layer as my foreground layer I can darken the image or burn the image, you can see I can really bring out all those rays and I can spend a lot of time dodging and burning the entire image just to make it more contrasty and a lot more dramatic.
Orton Blur
Next I'm gonna create an "Orton Blur" effect. What this does is that it creates a very dreamy kind of look that I want in the sky. So I'm gonna select both the layers again I'm gonna create a new layer on top, go to "Filter", "Blur", "Gaussian Blur". I have 46 pixels selected because that’s how many megapixels my camera has, hit “Screen” under “Blend Mode” and bring the opacity down to about 10 or 20%. Now it has a very nice dreamy blur but you can see it has taken out the sharpness from the image
It’s worth mentioning that there are a few ways to achieve this effect, this is just one of the methods.
High Pass Filter
To add a little bit of sharpness back into the image I'm gonna add a high-pass filter to sharpen it, so I'm gonna create a new layer again, "Command Option Shift E" on the visible layers, then go to "Filter", "Other", "High Pass". Go to "Overlay" in “Blend Mode” and you can see it looks a lot sharper now. Lower the opacity to around 50%.
Save this Photoshop document.
Finish in Lightroom
I like to finish off my edits in Lightroom as it’s easier to crop and export the image.
Open Lightroom. Increase the warmth slightly and I'm going to crop the image so that it looks more symmetrical and that's it! I'm done with the edit of this image.
Personally, I prefer to finish each edit in Lightroom.
This looks slightly different from the final version in my website as I spent many more hours on the final version. Here it is again for reference:
Upper Seletar Reservoir Tree in its final edit.